
Rank Trackerで毎回ランキング確認するのが面倒。スケジュール設定して自動化する方法を教えて欲しいな。
こんな悩みを解決していきます。
本記事の内容- Rank Trackerでスケジュール設定する方法
- Rank Trackerでランキングチェックするおすすめの頻度
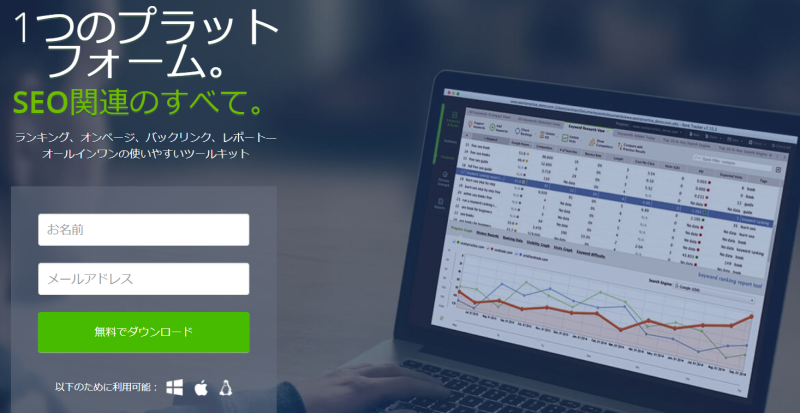
自分が書いた記事のSEOランキングをチェックしてくれる有能ツール「Rank Tracker」。
記事数が増えれば増えるほど、順位チェックにも力が入りますよね。Rank Trackerを起動させれば自動でランキングチェックをしてくれるように、本記事でスケジュール設定の仕方を解説していきます。
RankTracker(ランクトラッカー)でスケジュールを設定する方法

Rank Trackerのスケジュール機能を使えば、簡単に記事の順位を指定した日時に計測してくれます。ホーム画面から簡単に設定できるのでみていきましょう。
Rank Tracker(ランクトラッカー)の無料版でスケジュール機能は使える?
まず前提として、Rank Trackerの無料ライセンスだとスケジュール機能は使えません。
有料ライセンスのプロフェッショナルかエンタープライズ限定の機能なので、無料ライセンスの人は有料版にアップグレードした上でスケジュール設定を進めてください。
RankTracker(ランクトラッカー)はSEO対策に必須のツール!できることを徹底解説の記事でやり方を詳しく解説しています。
-

-
RankTracker(ランクトラッカー)はSEO対策に必須のツール!できることを徹底解説
SEO対策に必須のおすすめツール「Rank Tracker(ランクトラッカー)」を使ってできることを徹底解説した記事です。ブログで収益がないと悩んでいる人や早く結果を出したい人は必見です。「ブログ収益の方程式」から一緒に学んでいきましょう!
続きを見る
Rank Tracker(ランクトラッカー)でスケジュール設定をする方法
スケジュールの設定は以下3ステップで簡単にできます。
Rank Trackerのスケジュール設定手順
- スケジュール設定ボタンを押す
- スケジューラーを追加する
- タスクスケジュールを設定する
1つずつ見ていきます。
step
1スケジュール設定ボタンを押す
まずはどこからスケジュールの設定ができるか知っておきましょう。
Rank Trackerを立ち上げ、ホーム画面の「スケジュールマーク」から設定できます。
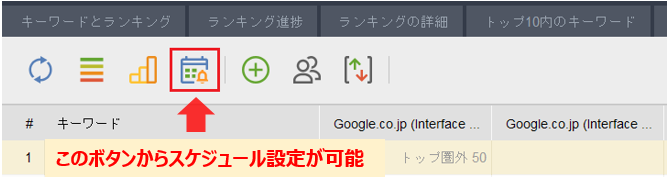
ちなみに「環境設定 > (下側にある)Schedule & Alerts」からも設定可能です。
step
2スケジューラーを追加する
続いてスケジューラーを追加していきます。
以下のように「追加する」を押せば新しいスケジューラーの追加が可能です。ここにはすでに設定されているスケジューラーが表示されるので、ステップ③まで設定した後に反映されているかどうかチェックするようにしましょう。
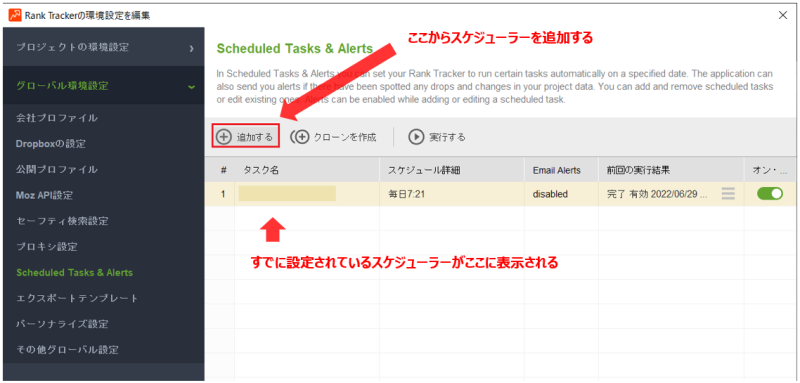
step
3タスクスケジュールを設定する
最後にタスクスケジューラを設定していきます。
ここを設定すれば「毎日7時に順位を測定する」などのタスクを自動的に実行してくれるようになります。ステップ①からステップ⑤まで要求されますが、中でもポイントになるのがステップ③「タスクスケジュールの設定」です。
タスクの種類の選択ここは一番上にある「検索エンジンのランキングを確認」を選択します。
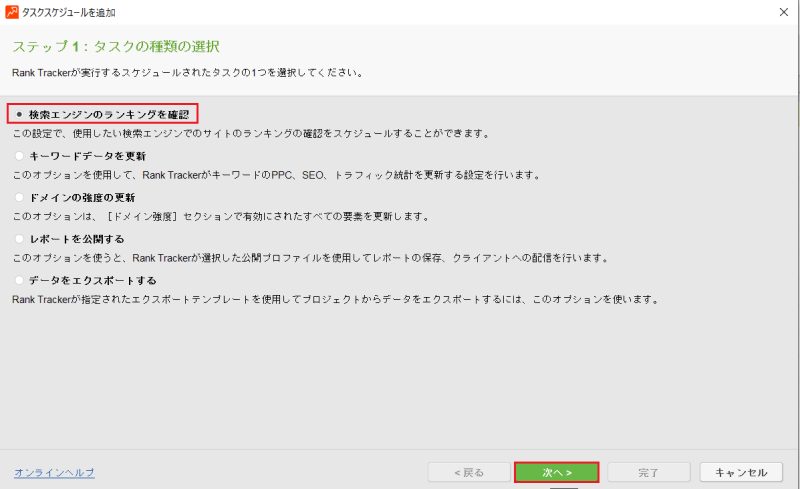
次にプロジェクトの選択をしていきます。
一番最初に自分のサイトとひもづいたプロジェクトを作成していると思うので、それを選択しておきましょう。
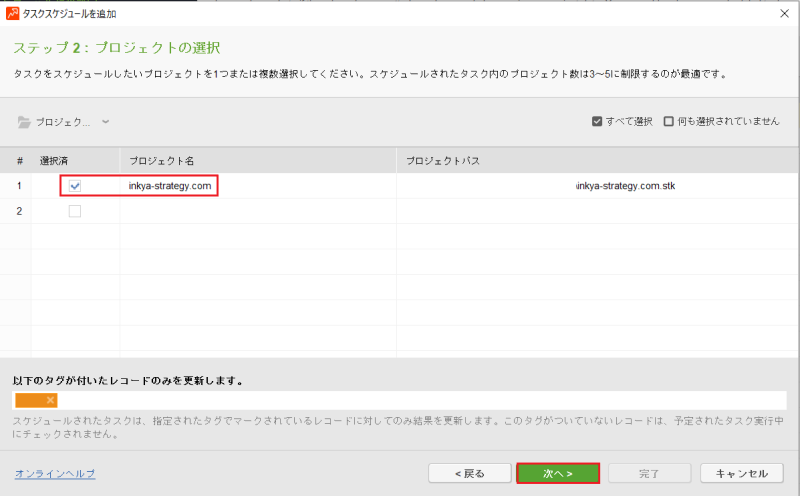
ここが一番のポイント。
どの程度、順位を計測したいかの頻度をタスクとして設定していきます。
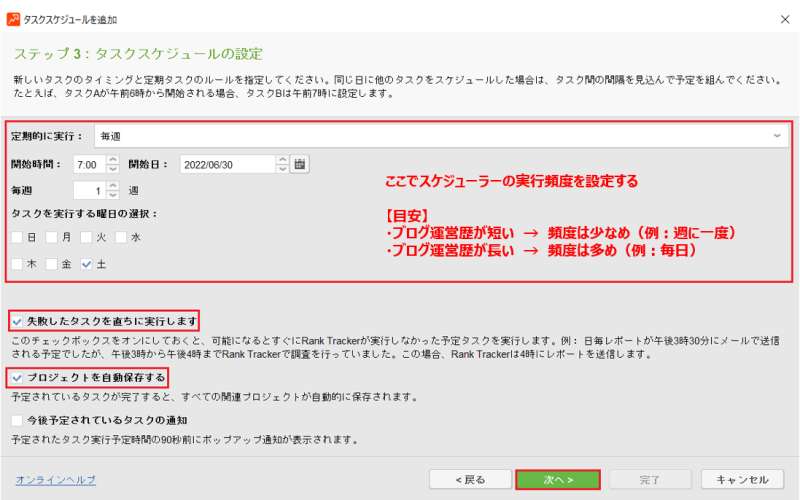
自分がチェックしたい頻度を自由に設定してもらえればOKですが、目安としてはブログ運営歴や記事の量に応じて頻度を変えるのがおすすめです。
初心者であれば頻度は少なめ(例:週に一度)、中上級者であれば頻度は多め(例:毎日)といった感じです。

ブログ初心者の人で毎日順位チェックすると、上位表示されない時期が続きモチベーションダウンにもなってしまいます。なので最初は多くても週に一度くらいにしておきましょう。
ちなみに上記では「毎週土曜日の朝7時」にタスクが実行されるように設定しています。
アラート設定ここではアラート設定ができます。
計測順位が変動したときに通知できるようにできる機能ですが、最初のうちは特に設定しなくてもいいでしょう。使い方に慣れてきて、順位の変動が大きくなってきた段階で設定してみてください。
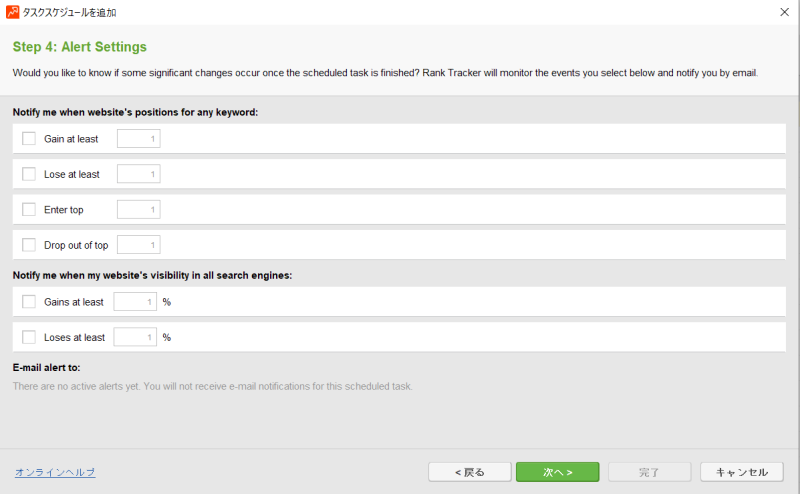
最後にタスクスケジュールに名前を付けます。
デフォルトだと「新しくスケジュールされたタスク」となっているので、自分のサイト名などわかりやすい名前に変更しておきましょう。
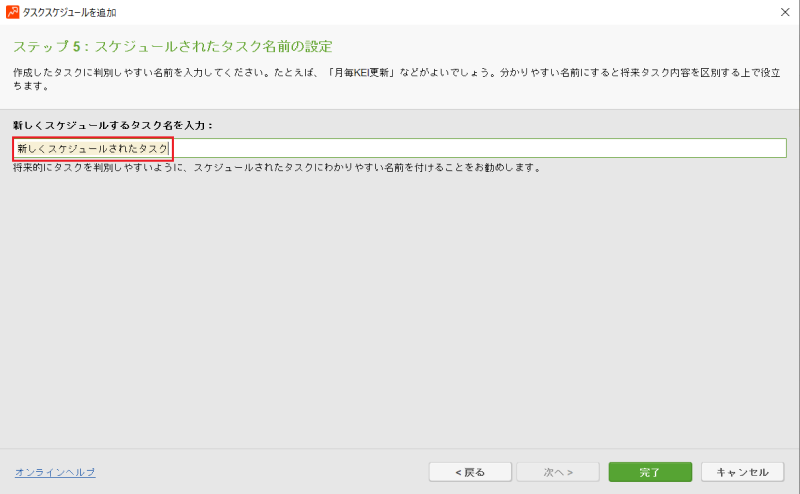
以上でRank Trackerのスケジュール設定は完了です!
最後に自分が設定したスケジューラーが適切に反映されているか確認しておきます。
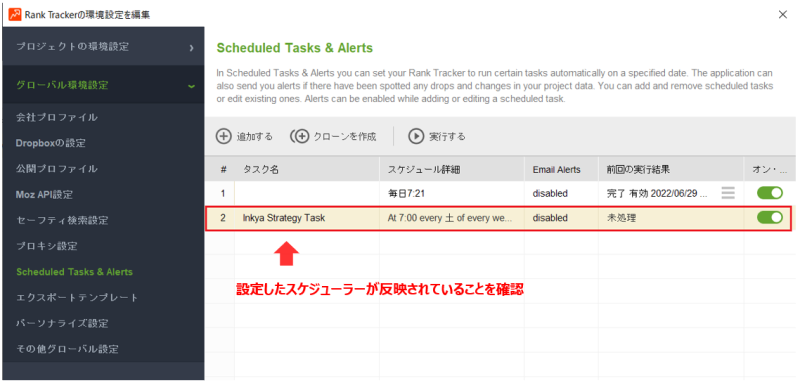
ちゃんと設定が反映されていることがわかりますね。
まとめ:RankTracker(ランクトラッカー)でスケジュール設定は簡単にできる!

今回はRank Trackerでのスケジュール設定について紹介してきました。
Rank Trackerが起動している状態でないとタスクは実行されませんが、起動すれば自動でランキング計測してくれるので非常に便利な機能です。
まだ使っていない人は、ぜひ使ってみてください。
