
WordPressでブログ開設できたけど、管理画面のログインURLってこのままでいいの?どうすれば変更できるか知っておきたい。
こんな悩みを解決していきます。
本記事の内容- WordPressの初期ログインURLは絶対に変更すべき理由
- WordPressのログインURLを簡単に変更できるおすすめプラグイン3選
- 当ブログも使っているプラグインでログインURLを変更する手順【図解】
「無事にブログ開設できた!早速記事書いていこう~」
多くの人がこのように考えます。そりゃそうですよね、念願のマイブログが立ち上がったのだから、いち早く記事を書いて収益化していきたいと考えるのは志が高い証拠。
ですが、ちょっと待ってください。
はやる気持ちをおさえて取り組んでおいて欲しいことがあります。
それが「セキュリティ対策」。
WordPressでブログを開設した人なら誰もが見ているログイン画面がこちら。
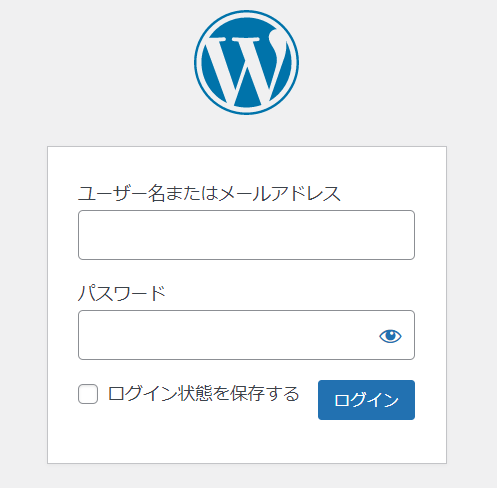
初期状態だと「(ドメイン名)/wp-admin」で簡単に管理画面にアクセスできてしまうのですが、これって危険ですよね。ドメインの後に「wp-admin」さえつければ管理画面を見られてしまうので。
海外から総当たり攻撃など受けて、万が一ログインされたら終わりです。せっかく大切に育て上げたブログ資産がめちゃくちゃにされてしまいます。
いずれ多くの人に自分のサイトを知ってもらい、収益化を目指す以上、早い段階からセキュリティ対策をしっかり施しておくことが大事です。

あまり大きな声で言えませんが、僕が運営しているもう一つのブログは一年くらい初期状態のままでした(笑)今思えば危険すぎた...
少しでもリスクをおさえるために、初期ログインURLを変更しておきましょう。10分もあれば設定完了します。
ちなみに当ブログの環境はWordPressでアフィリエイトブログをたった「30分」で始める方法【結論:Conoha Wingが最強】で紹介しているようにConoha Wingで構築しています。環境が違うと挙動が変わる可能性もあるので、その点あらかじめご了承ください。
-
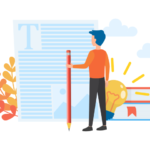
-
WordPressでアフィリエイトブログをたった「30分」で始める方法【結論:Conoha Wingが最強】
「WordPressを使ってアフィリエイトブログを始めたい!」という人向けに、わかりやすく図解した記事です。初めての人にもおすすめのConoha Wingを使ってブログを開設するまでの手順を公開しています。今すぐ始めて収益化していきましょう。
続きを見る
WordPressの初期ログインURLを簡単に変更する方法を解説

これから何度もアクセスすることになるWordPressのログイン画面。プログラミング知識がなくても、簡単にURLを変更できます。
WordPressのログインURLを変更する方法は2通りある
ログインURLを変更するには、大きくわけて以下2つの方法があります。
WordPressのログインURLを変更する2つの方法
- WordPressのファイルを編集する【プログラミング知識が必要】
- URL変更用プラグインを追加する【プログラミング知識は不要】
もしPHPなどのプログラミングが得意なら人なら、直接WordPressのファイルを編集した方がいいでしょう。やり方は色々紹介されているのでご自身で調べてみてください。
ただこれは難易度も高く、時間もかかって面倒です。その上、ミスるとブログサイト全体が動かなくなる可能性も。
なので、URLを変更できるプラグインを追加する方法がおすすめです。

僕もこの後紹介するプラグインを使ってログインURLを変更しています。プラグインを追加しすぎることはあまり推奨されていませんが、まだまだ気にする段階ではないので安心してください。
WordPressのログインURLを変更できるおすすめプラグイン「3選」
さて、ログインURLを変更できるプラグインを紹介していきます。
結論、プラグインとしては以下3つがおすすめ。
WordPressを使うべき理由
- WPS Hide Login
- SiteGuard WP Plugin
- Login rebuilder
好きなものを試してみて欲しいのですが、この中で僕が使っているのは2つ目の「SiteGuard WP Plugin」です。
それぞれの特徴を簡単に紹介しておきます。
おすすめプラグイン①:WPS Hide Login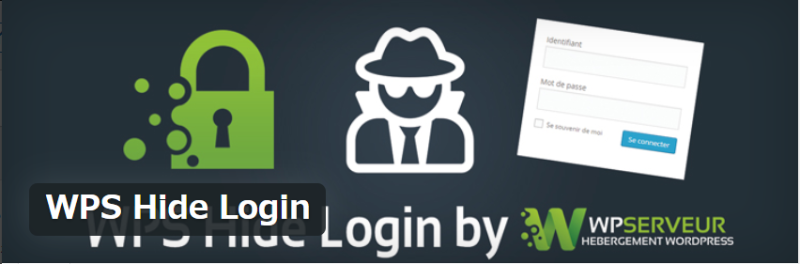
これは3つの中でも一番簡単にログインURLを変更できるプラグインです。
単純にURLを変更したいだけの人であれば、このプラグインがおすすめ。ただ、Conoha Wingの場合だとうまく動作しない可能性があるのでその点だけ注意です。

僕も最初良さそうなので使ってみたのですが、うまく動作せず、しまいには管理画面にすらいけなくなってしまいました(笑)環境によっては動作しないので、その点気をつけて使ってみてくださいね。
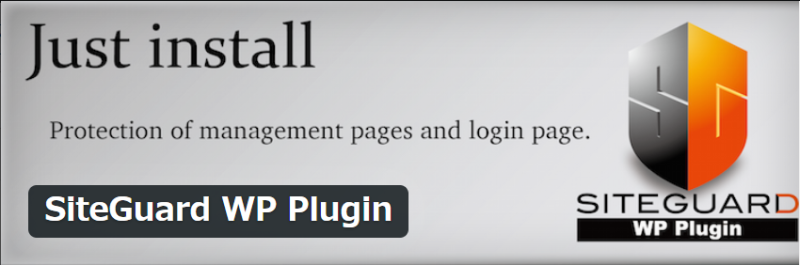
2つめのプラグインは、僕も使っているSiteGuard WP Pluginというもの。
これは、ログインURLの変更に加えて、以下のような機能を追加することも可能なので、セキュリティ強化の効果もあります。
SiteGuard WP Pluginの機能
- 画像認証機能:ログイン時に文字認証を追加できる
- ログイン通知:ログインされた時にメールで通知される
- フェールワンス:ログインが正しくても一度だけ失敗したことになる
- ログインロック:ログインに繰り返し失敗するとロックがかかる
この後、SiteGuard WP Pluginを使ってURLを変更する手順を画像付きで紹介していきます。

ちなみに僕は「画像認証機能」と「ログイン通知」を利用しています。
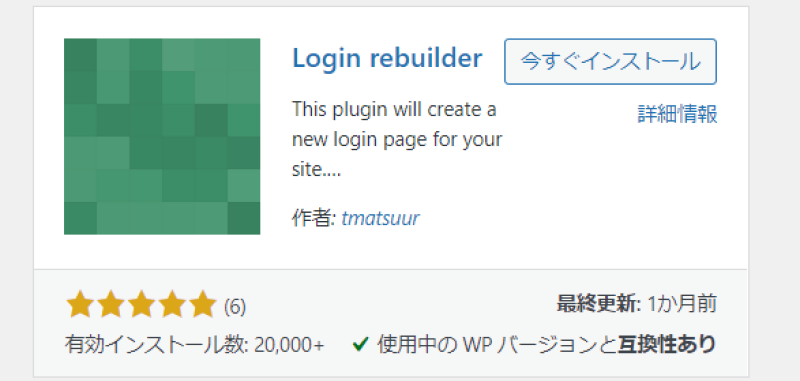
3つめのプラグインは「Login rebuilder」というもの。
こちらも簡単にログインURLを変更できるプラグインです。管理者やライターなどのように、権限ごとにログインページを変更できるので、ブログの規模が大きくなってきた際には検討したいプラグインとも言えます。

プラグインはどれも無料で使えるので、好きなものを選んでみてください。迷ったら僕と同じSiteGuardがおすすめです。
「SiteGuard WP Plugin」を使ってWordPressのログインURLを変更する方法
最後に、SiteGuard WP Pluginを使ってログインURLを変更する方法を図解していきます。
「初めてプラグインを使う」という人もいると思うので、本記事にそってプラグイン追加の手順をマスターしましょう。やり方さえわかってしまえば簡単ですよ。
step
1WordPressでプラグインを追加する方法を知る
そもそもプラグインというのは、既存のWordPressをアップデートする外部機能のようなもの。本来ならWordPressを構成するファイルにPHPという言語で直接編集する必要があるところ、プラグインの導入だけで様々な機能が使えるようになるのです。
便利な反面、機能を追加しすぎるとサイト全体が重くなってしまうデメリットもあるので、必要最低限のプラグインだけを導入するように心がけておくことが大切。
プラグインは、以下図のように「プラグイン > 新規追加」から追加することができます。

これはプラグインを追加するときに共通する方法なので、ぜひ知っておきましょう。
step
2プラグイン「SiteGuard WP Plugin」を追加する
実際に「SiteGuard WP Plugin」を追加していきます。
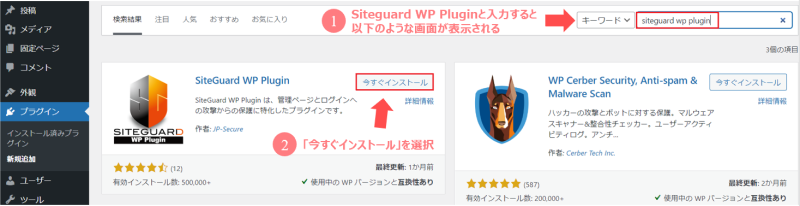
プラグインが出てきたら、今すぐインストールを押します。
インストールが完了したら「有効化」をクリック。
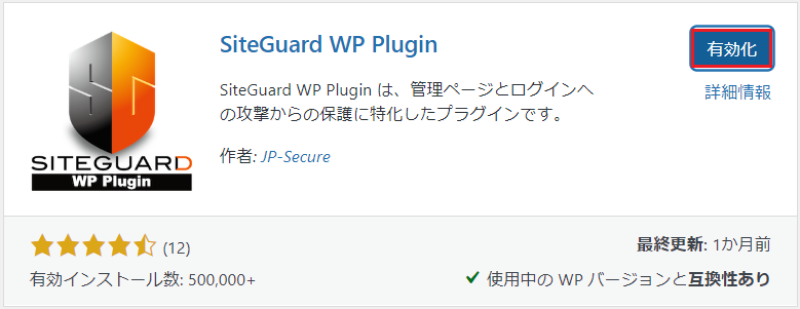
これでプラグインの追加は終わったので、最後に設定していきます。
step
3プラグイン「SiteGuard WP Plugin」を設定する
最後のステップです。
追加したプラグインはWordPress管理画面のサイドバーに表示されるようになります。「SiteGuard > ダッシュボード」にある項目を設定することが可能です。
本記事では「ログインぺージの変更」と「画像認証」の2つを見ていきます。
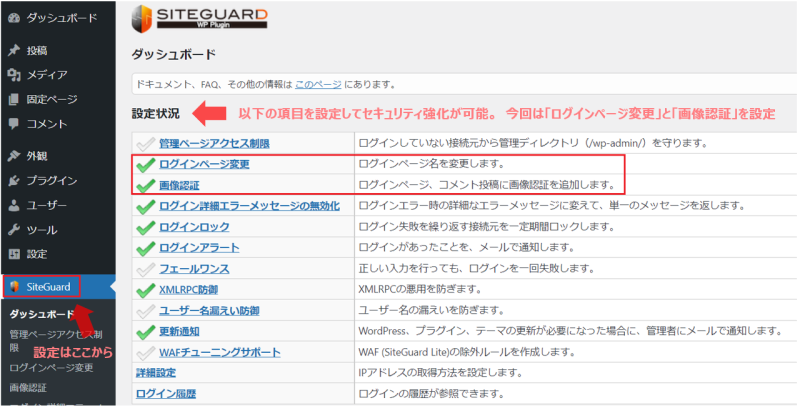
本記事の目的でもある「管理画面へのログインURLを変更する」ステップとなります。
やり方は簡単で「ログインページ変更」から、好きなログインURLに変更するだけ。本記事では「test-login」にしてみました。
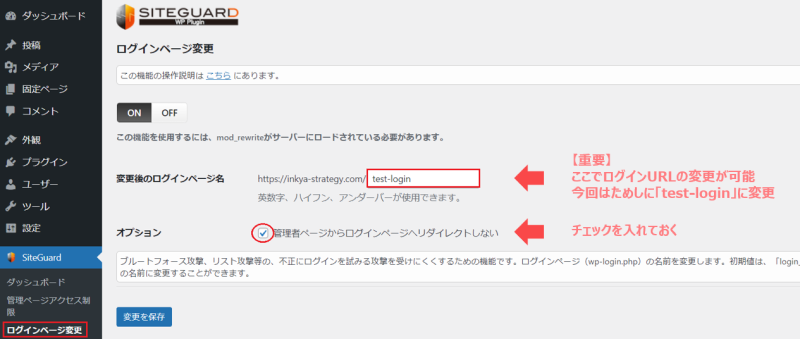
変更を保存して、一度ログアウトしてみましょう。
そして、上記で設定したURLにアクセスして、管理画面が表示されるかどうかを確認してみてください。
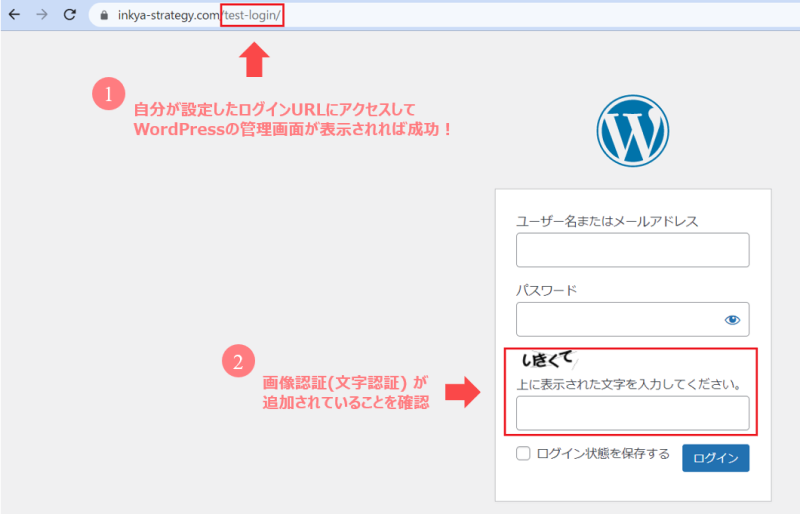
表示されれば成功です。画像認証(文字認証)も追加されているので、セキュリティ対策もこれでバッチリ。

「毎回文字で認証するのは面倒だな...」という人は、以下のように設定してみてください。
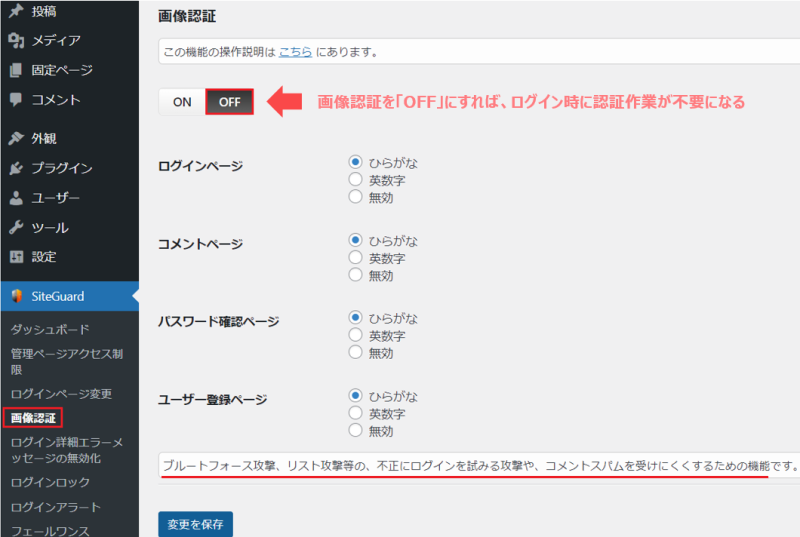
これでプラグイン「SiteGuard WP Plugin」を使ったログインURL変更は完了です!
新しいログインURLは忘れないようにブックマークするかメモしておきましょう。
まとめ:WordPressの初期ログインURLはプラグインを使って変更するのが簡単でおすすめ
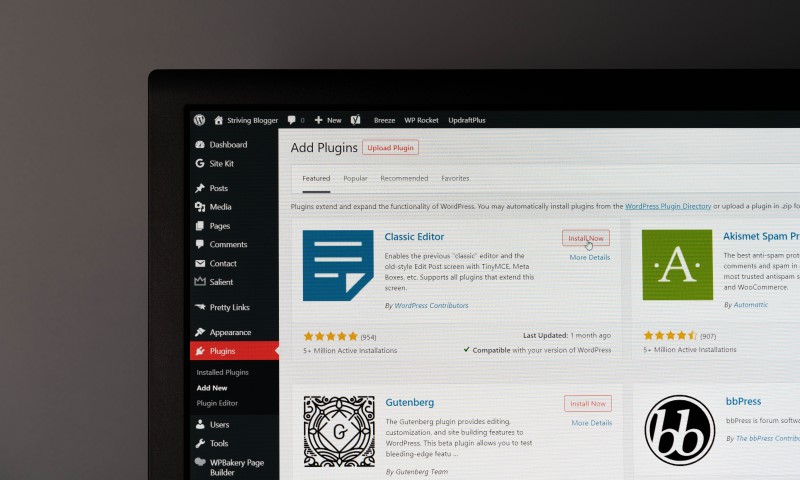
今回はWordPressの管理画面へのログインURLを変更する方法を紹介してきました。
しばらくは気にする必要もありませんが、面倒な設定は最初のうちにすべて済ませておくのがベストです。正しくブログ運営がされるようになると、色んな人に見られる機会も増えてくるので、本記事を参考に設定しておいてください。
今回はここまで。
