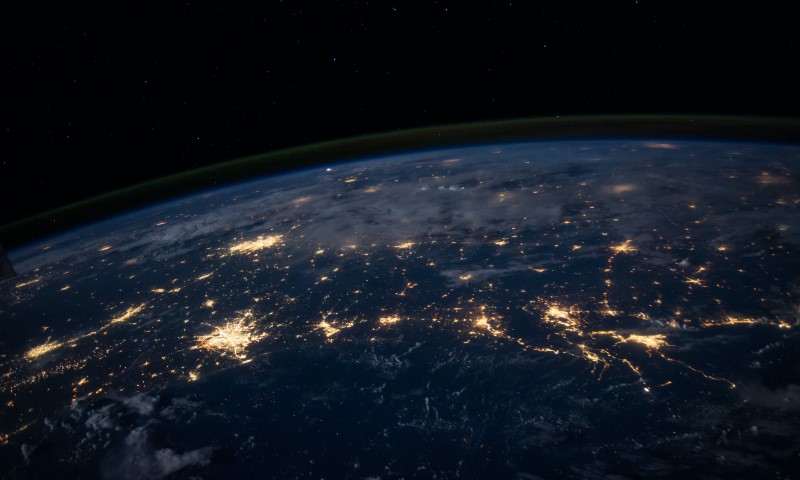Googleサーチコンソールにサイトマップ登録したいんだけど、どうやって作ればいいの?簡単にできるおすすめプラグインあったら教えて欲しい。
こんな悩みを解決していきます。
本記事の内容- サーチコンソールにサイトマップを登録する必要性
- サイトマップを簡単に作成できるおすすめプラグイン
- プラグインを使ってサーチコンソールに登録する手順
ブログやコーポレートサイトを開設してすぐにすべきこと。
その一つが「Googleサーチコンソールにサイトマップを送信すること」です。
自分が書いたブログ記事はGoogleのアルゴリズムによって表示される順位が決まりますが、これは「自分のサイトがGoogleに認識されている」ことを意味します。
商品が「認知→興味→購買」というサイクルをたどるように、ブログの収益化にも「認知→興味→購買」という流れが必須です。
つまりいずれの場合も「認知」されることから始まるということ。せっかく書いた記事も、Googleに知られなければ誰にも読んでもらえないのです。こういった事態を防ぎ、Googleに自サイトの存在を知らせる役割を果たしてくれるのが「XMLサイトマップ」というもの。

最初に登録しておけば、記事を書くたびにGoogleが見つけてくれるようになるよ!ちなみにサイトマップにはHTMLサイトマップとXMLサイトマップの2つがありますが、本記事はGoogleに伝えるXMLを扱います。
本記事では、XMLサイトマップを簡単に作成できるプラグインを紹介し、そのプラグインを使ってコンソールに登録するまでの手順を図解していきます。
Googleサーチコンソールにサイトマップを登録できるプラグインと手順を解説

「XMLサイトマップ」と聞くとなんだか難しそうな印象を受けるかもしれませんが、Googleに自サイトを知らせるファイルと理解してもらえれば十分です。プラグインを使えば、専門知識がなくても簡単にサイトマップを作れます。
XMLサイトマップを簡単に作成できるおすすめプラグインは?
XMLサイトマップを作成する方法にはいくつかありますが、本記事ではプラグインを使った方法を紹介していきます。
自分で作成することも出来ますが、効率的かつ確実に設定を完了させるためにも、初めての人はプラグインを使った方がいいでしょう。
結論、XMLサイトマップを作成するプラグインは「XML Sitemap & Google News」がおすすめ。
以前はGoogle XML Sitemapを使えば良かったブログを始めたばかりの人にとっては知らなくてもいい情報かもしれませんが、ネット上には古い記事も残っているため注意喚起もかねて紹介しておきます。
何かというと、以前までは「Google XML Sitemap」というプラグインがあり、これを使えば簡単にXMLサイトマップが作れました。

僕が最初に開設したブログでも、Google XML Sitemapを使っていました。でも今はプラグイン検索しても出てこないんだよね。。。
実はこのプラグイン、その後「XML Sitemap」という名称に変更したのですが、セキュリティ上の問題や懸念が発覚し、現在はダウンロード出来なくなっているようです。そのため、XML Sitemapではなく「XML Sitemap & Google News」を使うようにしましょう。
名前が似ていて紛らわしいですが。。。
Yoast SEOとXML Sitemap & Google Newsのどっちを使うべき?早速プラグイン検索で「XML Sitemap」と入力してみます。
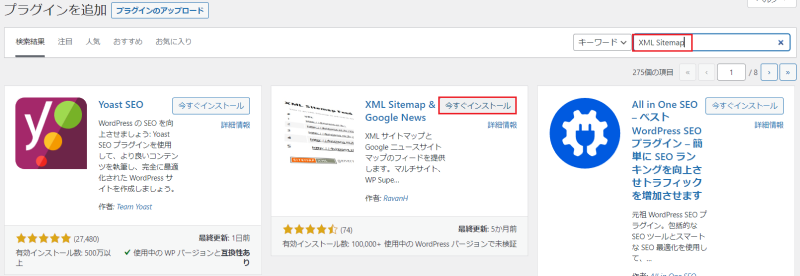
すると、画面中央に出てくるのがわかりますが、一番左に「Yoast SEO」というものがあります。

こっちの方がレビュー数も多いし良さそうな気がするんだけど、どっちを選べばいいの?
僕もこう感じて色々調べたのですが、Yoast SEOはXMLサイトマップの作成以外にも「SEO対策」を含んだプラグインのようです。今回は純粋にXMLサイトマップさえ作成できればいいので、XML Sitemap & Google Newsを選択してください。
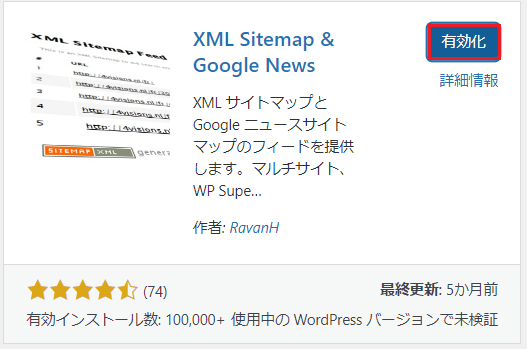
プラグイン「XML Sitemap & Google News」の設定について
プラグインを導入すると、サイドメニューバーに項目が追加されるので「設定 > XMLサイトマップ」から確認していきましょう。
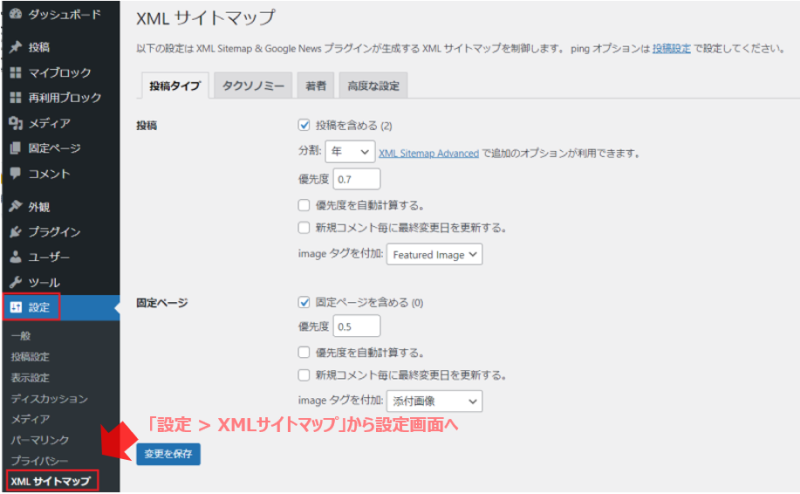
設定する項目は以下の4つです。
XMLサイトマップでの設定項目
- 投稿タイプ
- タクソノミー
- 著者
- 高度な設定
ここは特に難しい内容ではないので、僕の画面設定を見ながらさくっと終わらせてください。
設定項目①:投稿タイプまず投稿タイプでは以下のように設定しました。
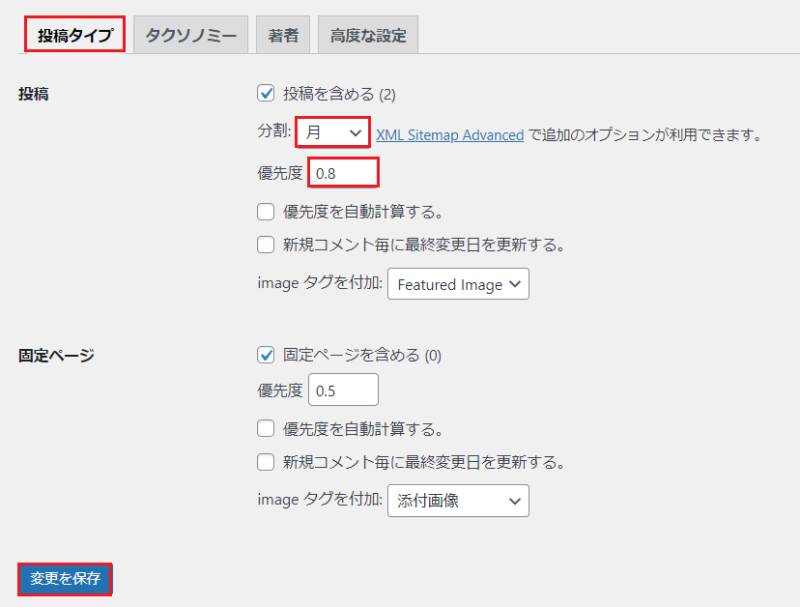
デフォルトのままでも支障ないかもしれませんが、分割を「年から月」に、優先度を「0.7から0.8」に変更しました。
ちなみに変更する場合、毎回「変更を保存」を忘れずに押すようにしましょう。タブを切り替えると設定が反映されないので注意です。
設定項目②:タクソノミー続いては分類を意味するタクソノミーの設定。こちらは以下のように設定しました。
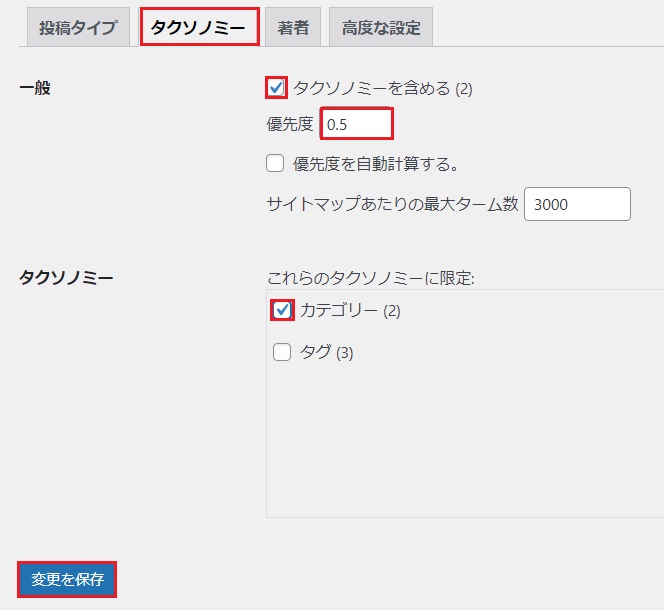
タクソノミーを含めるにチェックを入れ、優先度を0.5に。タクソノミーでは「カテゴリー」のみにチェックを入れました。

Googleにどこまでサイト内容を知らせるかといったイメージなので、設定内容はそこまで気にしなくてもいいと思います。残り2つはデフォルトのまま進めます。
3つめの著者情報。こちらはデフォルトのまま。
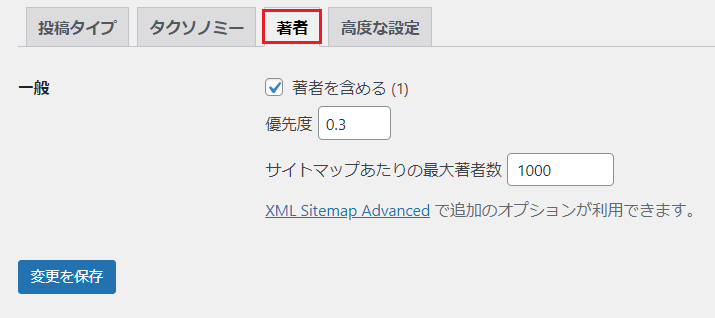
そして最後が「高度な設定」。こちらもデフォルトのまま進めます。
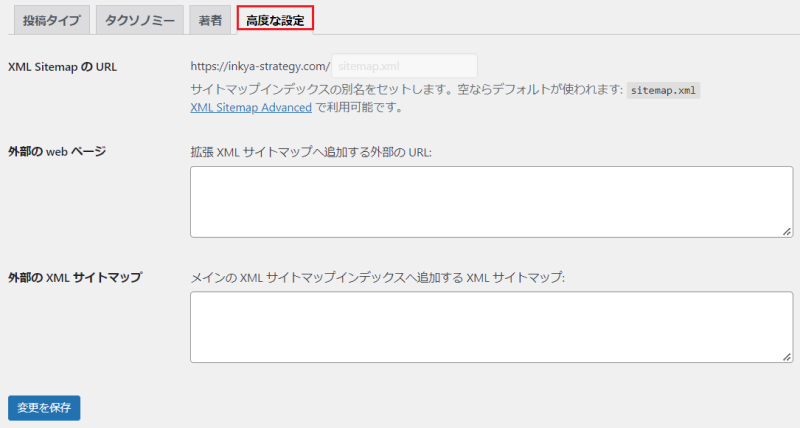
おまけ的な内容ですが、このプラグインを導入すると投稿設定にPingサービスの項目が追加されます。
先ほどからみている設定画面の上部に「投稿設定」があると思うので、ここをクリック。

すると、以下赤枠のようにPingサービスとして「Google」と「Bing&Yahoo」が追加されているのがわかるかと思います。これは各検索エンジンにサイトマップを登録するかどうかの設定。
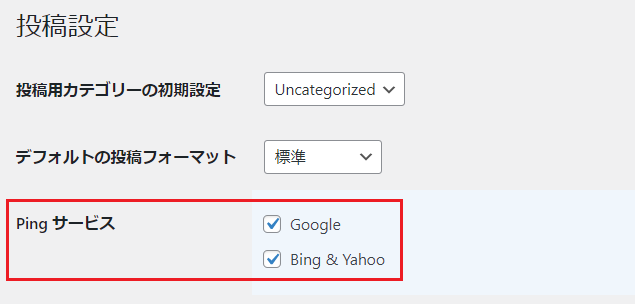
デフォルトで両方にチェックは入っているので何もする必要はありませんが、投稿設定にPingサービスが追加されたことは頭の片隅にでも入れておきましょう。

1年以上ブログ運営していると「あれ?この項目なんだっけ?」とよくなるんですよね(笑)
設定は以上で完了となります。最後に、サーチコンソールにXMLサイトマップを登録する手順を見ていきます!
プラグインを使ってサーチコンソールにXMLサイトマップを登録する手順
「Google Sitemap & Google News」のプラグインを有効化&設定したので、裏側で無事にサイトマップのファイルが生成されています。
最後に「これが自分のブログサイトだよ!」とGoogleに伝えるためにXMLサイトマップを登録・送信していきます。やり方は簡単で、Googleサーチコンソールからサイトマップを開いて「sitemap.xml」を入力するだけ。
XMLサイトマップをサーチコンソールに送信・登録するサーチコンソールを開き、サイドバーの「インデックス > サイトマップ」を選択。
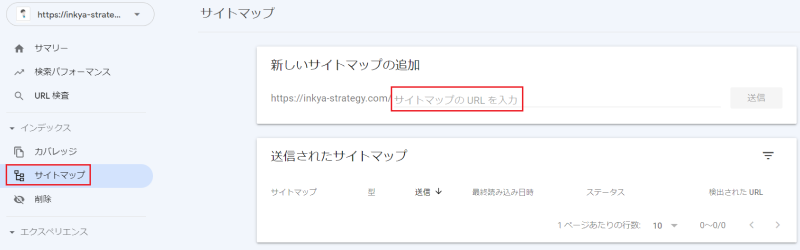
「サイトマップのURLを入力」と書いてある部分に「sitemap.xml」を入力します。ここで、自分のサイトにあるxmlファイル形式のサイトマップをGoogleサーチコンソールに伝えるのです。
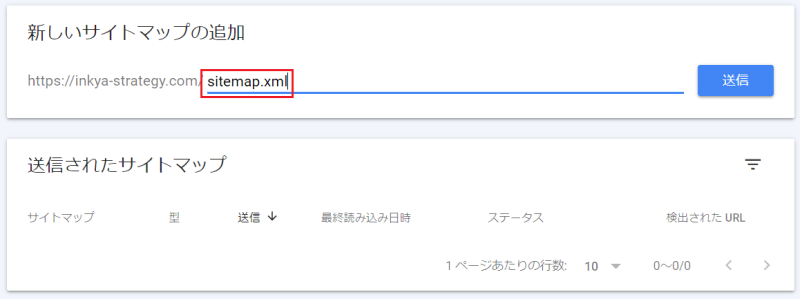
「送信」ボタンを押してあとは待ちます。以下のように「サイトマップを送信しました」と表示されればOK。
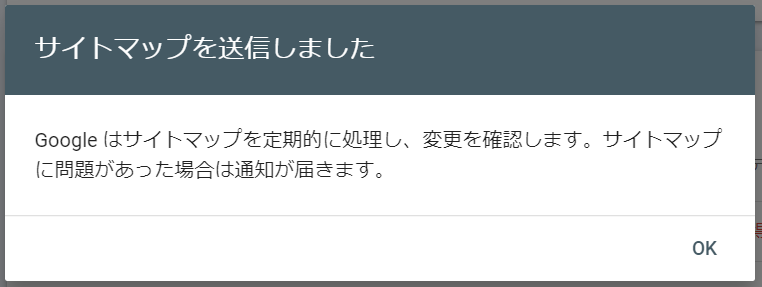
サイトマップを無事送信した後に画面に戻ると、おそらくほとんどの人がステータス欄に「取得できませんでした」と表示されます。
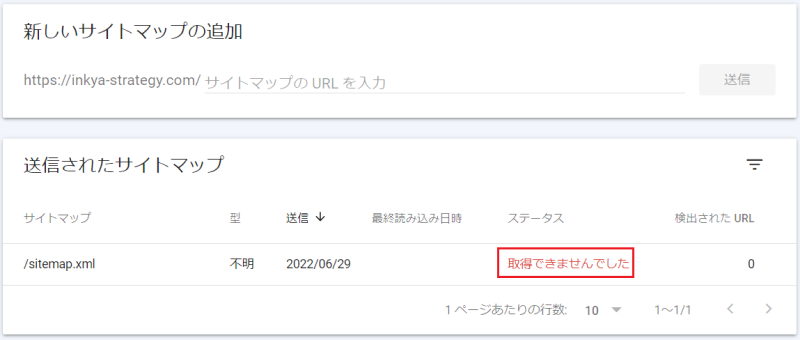
正しくサイトマップが送信できていれば、時間が経つのを待てば解消されます。しばらくすれば、以下のように「成功しました」のステータスに変わります。
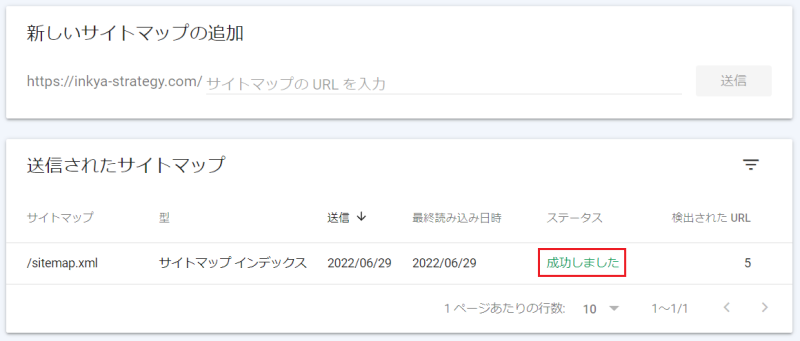
もし丸一日待ってもステータスが「取得できませんでした」のままの場合、以下のような原因が考えられます。
サイトマップのステータスエラーの原因
- サイトマップが存在しない
- サイトマップのURLが間違っている
- Googleがサイトマップにアクセスできない
本記事の内容にそって進めれば問題ないはずですが、もしエラーが解消されない場合には入力ミスなどないか確認してみてください。

正常に処理されれば、1時間以内にステータスが「成功しました」に変わるはずです。不要なプラグインや環境設定によってはエラーとなる可能性もあり得ます。
送信されたサイトマップをクリックすると「サイトマップインデックスは正常に処理されました」というメッセージとあわせて、URLが正常に検出されていることを確認できます。
こちらもチェックしておきましょう。
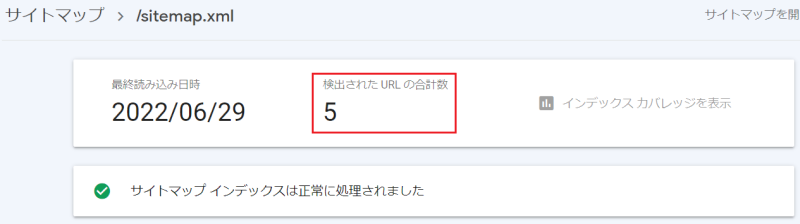
まとめ:Googleサーチコンソールにサイトマップを登録・送信するにはプラグインを使おう!

今回は自分のサイトをGoogleに伝える「XMLサイトマップの登録・送信方法」について紹介してきました。
最後に本記事をまとめておきます。
本記事のまとめ
- Googleに自サイトを認識してもらうためにもXMLサイトマップの登録は必要
- サイトマップはプラグインを使えば簡単に作成できる
- 記事執筆時点でおすすめのプラグインは「XML Sitemap & Google News」
- プラグイン設定が完了したら、サーチコンソールに登録・送信しよう
こんな感じですね。
Googleはリンクをたどってブログサイトや記事を見つけ出す仕組みになっています。小規模サイトであれば、XMLサイトマップを登録・送信しなくてもいいという見解もありますが、いち早く自サイトを見つけてもらうためにも、Googleサーチコンソールにサイトマップは登録しておきましょう。

これでGoogleにブログサイトが認識されるので、あとは読者のためになるコンテンツを継続的に生み出していきましょう!